 2513
2513
How to Log into OneDrive
As you know, your H drive is no longer accessible. Everything that was on your H Drive has been moved to Microsoft OneDrive. Microsoft OneDrive is Cloud Drive that you can store files & it’s accessible from anywhere such as school, work, or home. The instructions below will show you how to log into OneDrive on your computer. If you’re at home & need to log into OneDrive, please go to www.office.com & log in with your pemb.org account.
If you no longer have the MS Office desktop App then you will have to go to Office 365 website and open the files from OneDrive there so that they can edit them in the appropriate app. You can click on the link below to get to Office 365.
1. Select the Start button, search for “OneDrive”, and then open it:
-
- In Windows 10, select OneDrive.

- When OneDrive Setup starts, enter your personal account, or your work or school account, and select Sign in.

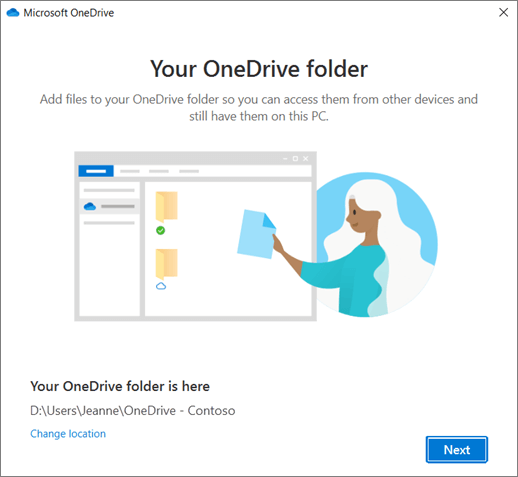
- On the All your files, ready and on-demand screen, you'll see how files are marked to show them as online-only, locally available, or always available. Files On-Demand helps you access all your files in OneDrive without having to download all of them and use storage space on your Windows device. Select Next.






